Set Up Voice Mail
- The first time you access voicemail on your phone, you may be prompted to record your name, greeting, and/or set up a PIN between 4 and 20 digits long.
- Setting up your voice mail should take about two minutes. The system will prompt you with what to do next, so listen carefully.
- If you wish to change your settings later, simply log in to your mailbox and follow the voice prompts.
Check Voicemail
- From your phone: Press the Voice Mail button, enter your PIN and follow the prompts.
- From another phone: Dial your phone number. When your Voice Mail answers, press the * key, enter your PIN and follow the prompts.
Make a Call
- Dial the phone number or extension number you wish to call, press the Green Phone/Dial key.
- Digits may be dialed before engaging a line.
- No prefix is necessary for local calls (Example: Do NOT dial 9 for an outside line)
Hold
- Press the Hold soft-key to place a call on hold, press the Resume soft-key to retrieve the call.
Blind Transfer – transfer call immediately without consulting recipient
- While engaged in a call, press the TRAN button
- Enter the number you would like to transfer to
- Press Transfer again to complete the transfer process
Assisted Transfer – transfer call after talking to recipient
- While engaged in a call, press New Call
- Enter the number you would like to transfer to then press the dial key.
- Press TRAN then press down on to select the call to connect to. You should see this listed as a held call
- Select Transfer to connect those calls.
Transfer a Call to Voice Mail
- Press TRAN, then enter “3” followed by the destination extension or phone number. Press Transfer to complete the transfer.
- Example: to transfer to extension 1001’s voicemail, transfer the call directly to 31001.
Intercom Call
- Dial “7” followed by the destination extension. The recipient’s phone will play a tone and automatically answer via speakerphone.
- Example: to intercom call extension 1001, dial 71001.
- Note: Receiving an intercom call is only available for compatible desk phones – soft phones do not support auto-answer.
Conference call
- During the call, press the Options button and use the arrow keys to select Conference.
- Dial the person you wish to add to the call, then press Conf.
- When the person answers, press Conf again to set up the three-way call.
Park a Call – Call Parking places a call on hold on a shared Call Park “Line”
- Cordless handsets do not support presence needed for automatic call park buttons.
- You will need to manually transfer a call to your park line to park it, and dial the extension of the park line to retrieve a call.
- This feature must be requested and activated by Verve Technical Support.
Download Printable User Guide
Yealink Cordless Phone User Guide
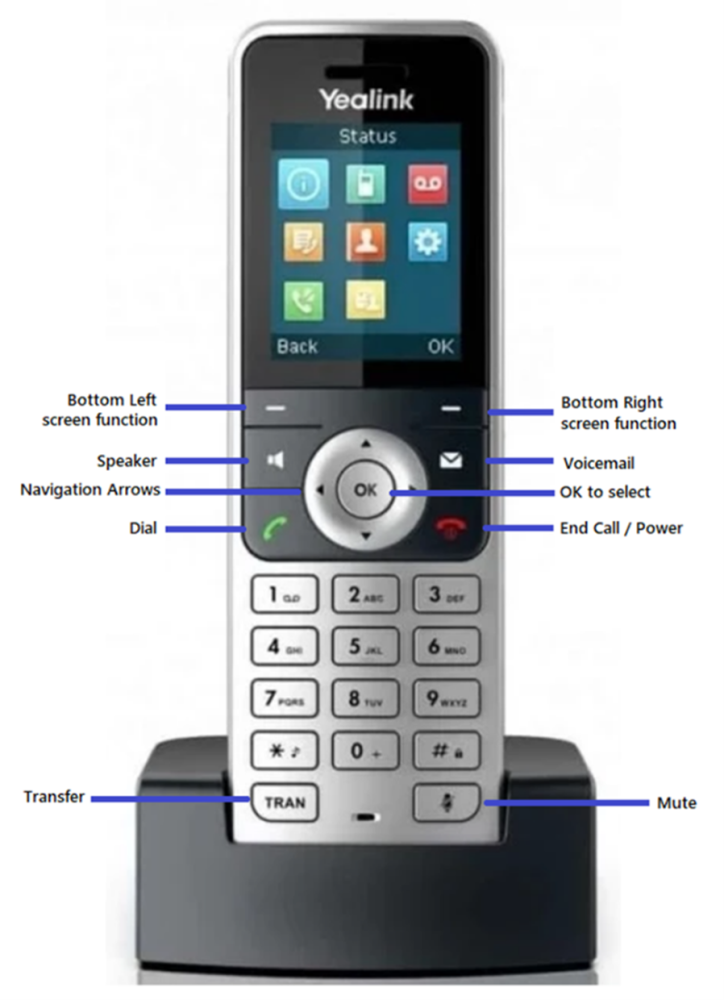


Post your comment on this topic.