Access Chat and SMS
Chat and SMS will appear in multiple places in the portal, as well as in the Mobile App and the Webphone
- Under Messages section in the Chat and SMS tab in the portal
- In the Contacts Dock
- Create a new message with the Start a new conversation button at the top
- View existing conversations under the Recents tab at the bottom
- Hover over a conversation and click the Message button to reply
- When you receive a new message, a Chat window will pop up at the bottom of your screen
- New messages will flash green
- A message notification sound will play
- If you allowed pop-ups or alerts in your browser, a browser pop-up will also occur
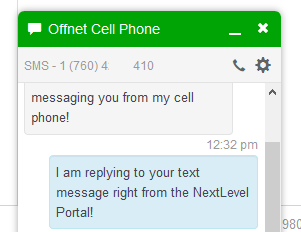
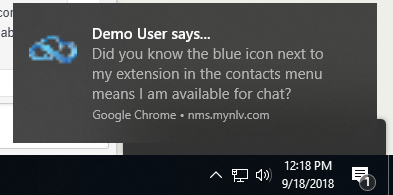
Clicking the “_” icon will minimize the window, and the “x” will close it (the conversation will still be available in your chat history).
Clicking the title bar of a minimized Chat Box will maximize it.
Creating a new conversation
When you click “New Conversation” a new popup will be created.
- To create a new Chat conversation with another user on your Verve system, begin typing their name and select the option with “- Chat” from the autocomplete.
- To create a new SMS conversation (also known as “Text Messaging”) type in their phone number and select the “Send SMS..” autocomplete option.
- If you have multiple SMS numbers assigned you may toggle which one to send from by clicking the “Send SMS using” link and selecting the desired number.
Compose your message by typing in the “Send a message” field, press enter to send.
The type of chat will be indicated near the top of the Chat Box. “Chat” and the extension number indicates an on-net chat with someone on the Verve phone system. The Blue icon means that user is online and available for chat. “SMS” followed by the phone number indicates an SMS conversation.
Navigating Chat and SMS tab
The Chat and SMS will appear in in the portal, under a user’s Messages tab. Similar information can be found in the Mobile app or Webphone with variations.
- Click the New Conversation button to begin a new Chat or SMS conversation
- The Chat History will appear on this tab, new (unread) messages will appear in bold.
- To reply click the Reply arrow icon to the right of the timestamp
- To delete the conversation, click the red x
- On-net chat message between other users on the Verve portal will appear with a Chat Icon
- SMS Messages from a number that is listed as Work, Mobile, or Home will appear with the Briefcase, Mobile Phone, or Home icon respectively
- SMS Messages not tied to a contact will have no icon
- To view a conversation, click on the message. Any contact information saved for the number will be displayed in the right side of the pane.
View SMS Inventory
Office Managers can view the SMS inventory. While in Manage Organization view, navigate to the inventory section and select the SMS Inventory tab. You will be able to see your active SMS numbers and to whom they are assigned.
Any number on this list is activated for SMS service, and can be assigned to any user. The user assigned for SMS does not necessarily need to be the user who is assigned to that number for voice calls.
If a number does not appear in this list, it is not SMS enabled. If you would like it enabled contact Verve support and they will enable SMS on the number, and it will be available on this SMS inventory page.
See also
For more information on Group Chat and MMS see the articles:


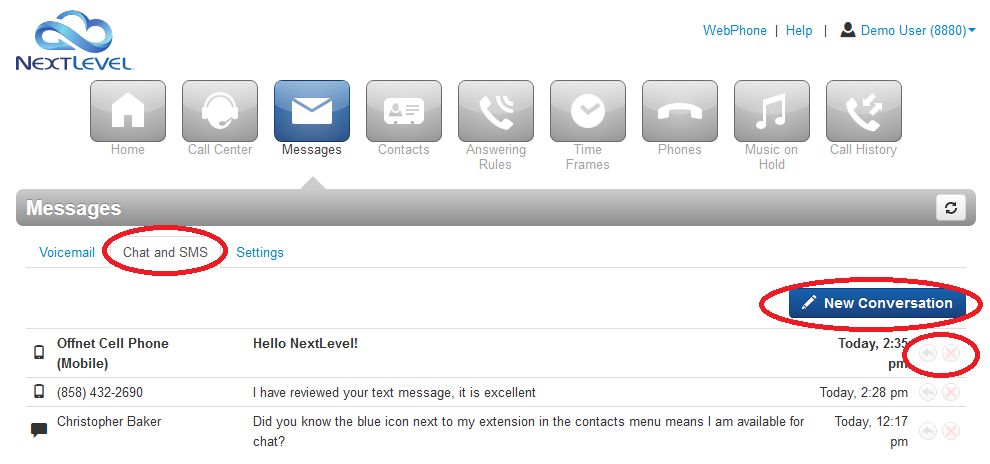
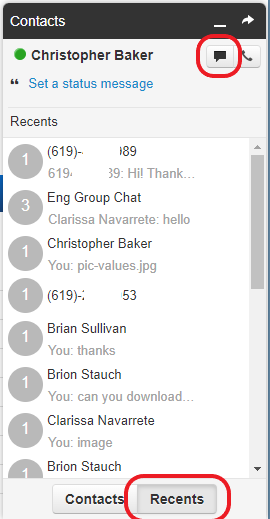
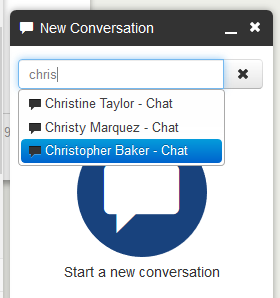
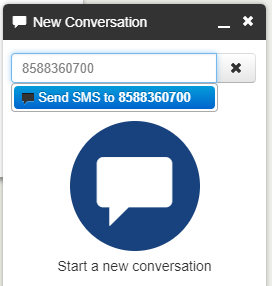
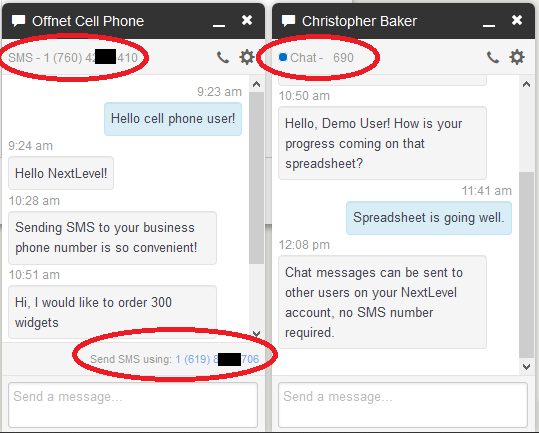


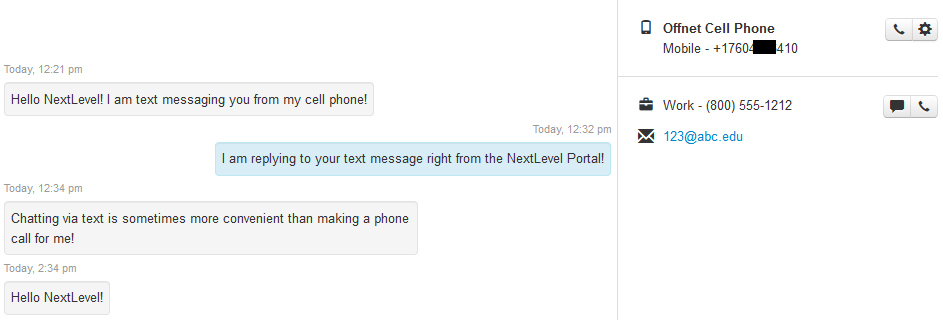
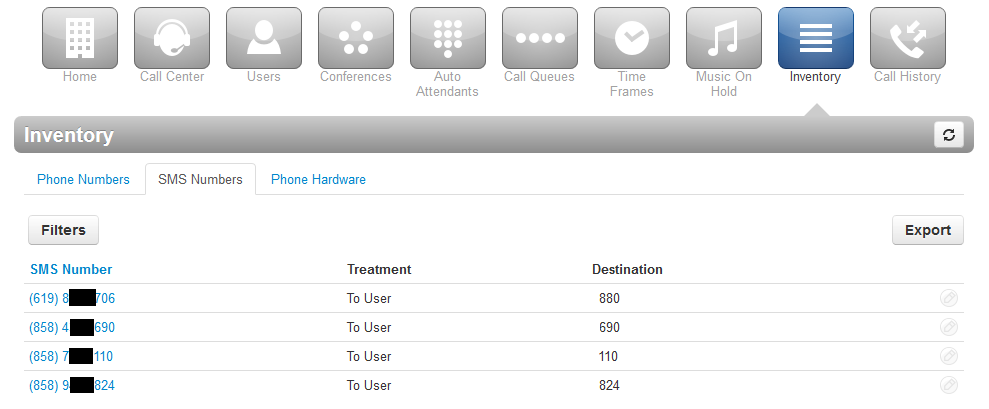
Post your comment on this topic.