VerveFax includes access to secure file storage with the Drive feature. You can use this to access documents via the portal on another computer, or to share documents with other users of the portal securely. You can also provide a public link to make the document publicly available.
1. Click the “Drive” option in the top left near the VerveFax logo to access the Drive section.
a. You will be in the “My Storage” section as seen in the left navigation panel.
2. Click “Upload File(s)” in the top right to add new files.
a. Drag and drop a file, or click to browse your computer.
b. File(s) will appear on the card.
c. If you want to create a public link, check the box labelled “Make uploaded files public”*
d. Click the toggle “Shared with account” if you want the file to be accessible by other fax users on your account.
e. Click “Upload” to finish adding the file.
3. Click “Create Folder” in the top right to create folders to organize your files.
a. Double-click the folder to open it, to add or access files.
4. Click the kebab (⋮) menu on the right of a file for more options.
5. Click “View/Print” or “Download” to access the file.
6. Click “Share” from the kebab menu to manage sharing settings.
a. Click the toggle next to “Shared with account” to give full access (Read/Write) to all Users on the Account.
b. You can share with a specific User by entering their email address and clicking “Add”.
c. For individual Users you can choose “Read” access to let the User view or download the document, or “Write” to let the user edit the document (rename, delete, etc).
7. Click “Make public” to add a public link*, or “Make private” to remove the link
8. Icons will indicate if the file is shared with the account, a single user, or if there is a public link.
9. To access files that were uploaded by other users and shared with you, click “Shared with me” from the left navigation panel.
10. The “Storage Used” gauge will tell you how much space you have available. Each user has 1.00 GB available storage.


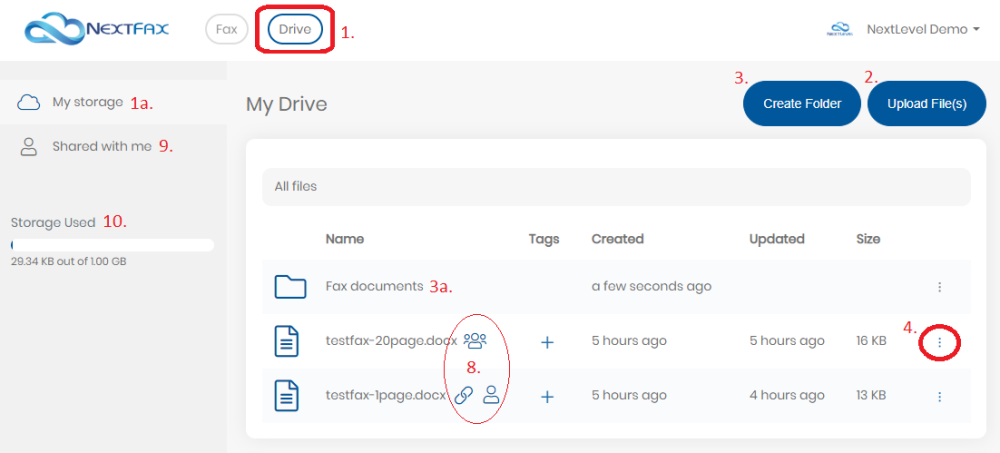
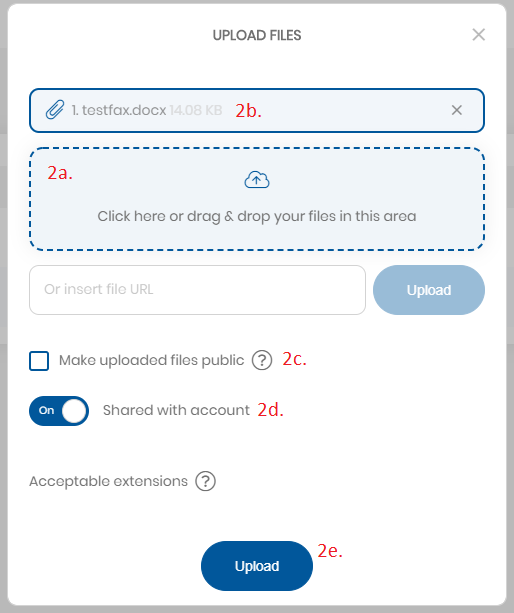
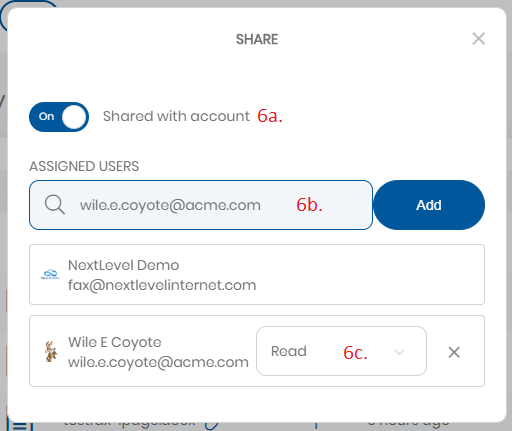
Post your comment on this topic.