Activating direct routing is simple – just a few quick steps requiring coordination between Verve and the end users’ MS Global Admin. The Global Admin is required to do some of these initial setup steps, per Microsoft’s requirements.
These steps can be coordinated via email, or during a conference call if you prefer.
To begin Step 2, please provide Verve with the Email address of your Microsoft Global Administrator
Part A – Verve sends invite email
Time: Less than 5 minutes
Who: Verve Project Coordinator
Verve will create your account in our Connector portal, and send a registration email to your Microsoft Global Admin.
This email is often marked as spam, so make sure to check your junk email if you don’t see it right away!
Part B: MS Global Admin accepts the invite and activate Direct Routing
Time: Usually 5 to 15 minutes, but sometimes 24 hours depending on Microsoft
Who: Microsoft Global Admin
Initiate the Teams Connector
- The Microsoft Global Administrator should have received an email invitation from Verve Teams Connect with an invitation Code and an embedded button that allows them to complete registration. An example is shown below.
- Copy the Invitation Code
- Click the Complete button
- Log in to the Teams Connect Enterprise portal with Global Admin Credentials (https://verve.connecttoteams.com/)
- Click on Direct Routing Management from the left hand MAIN MENU navigation bar.
- Then click on Direct Routing
Configure Direct Routing
- Confirm you have the correct Microsoft licensing
- Ensure you have at least one available AND unassigned user license with the required Phone System Add-on that allows the use of Direct Routing
- Available relevant licenses will be displayed when you navigate to Direct Routing Management > Direct Routing and click on the Available Licenses tab
- Then click on the adjacent tab Setup Direct Routing Details
- Input the Invitation Code you received in the Enterprise Registration email from Teams Connect Technology; referenced above.
- Select a domain registered to the Enterprise from Teams Domain Name from the dropdown menu, and allow the system a few moments for Teams Connect to validate Direct Routing details
- Once the Domain is successfully validated, click the Complete Direct Routing button
Direct Routing Provisioning
- Direct Routing provisioning will take anywhere from one hour to 48 hours depending; on Microsoft’s internal timings. You will see a progress bar indicating it is in process. Once complete you will see confirmation messages, and the Direct Routing Connection Status panel will update.
- There are a series of notification messages in the Enterprise Portal that keep you updated on the provisioning status if you click the bell icon and Show All Notifications
- Once Direct Routing setup is complete the Microsoft Global Admin will receive a confirmation email shown below
- Once your portal displays Domain Validated, Direct Routing is successfully configured
Part C: Verve configures PBX settings
Time: Usually 5 minutes
Who: Verve Voice Engineering
Verve will complete the connection to your Microsoft Direct Routing by confirming our PBX information has populated correctly.


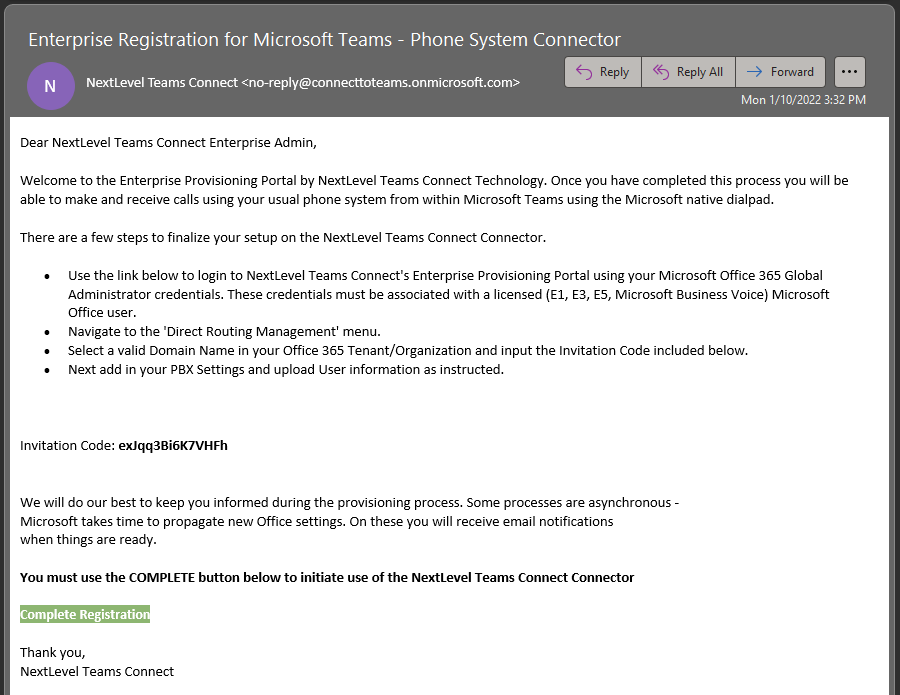
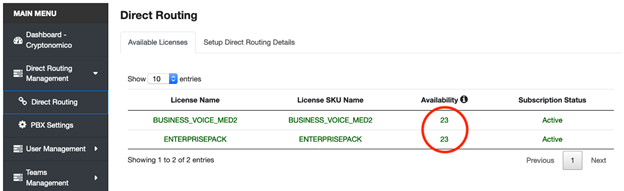
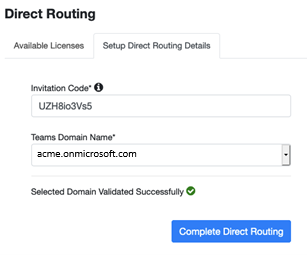
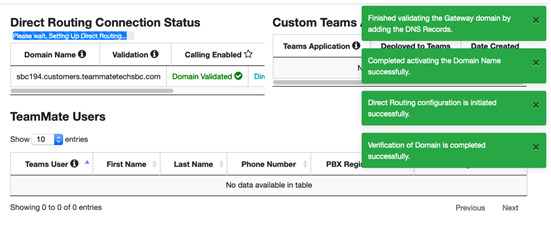
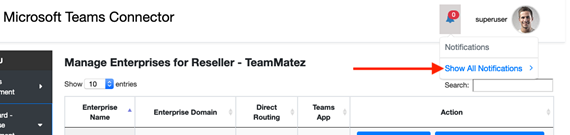
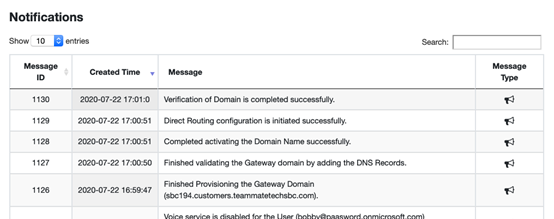
Post your comment on this topic.