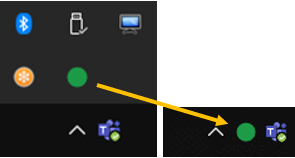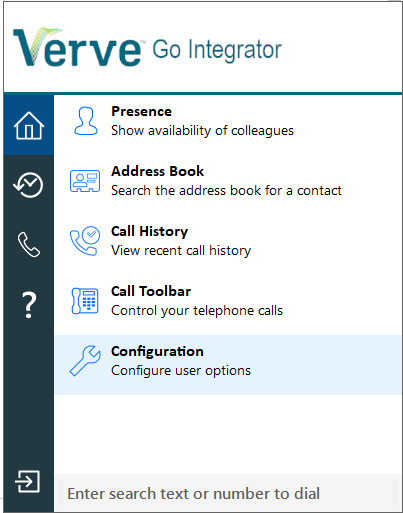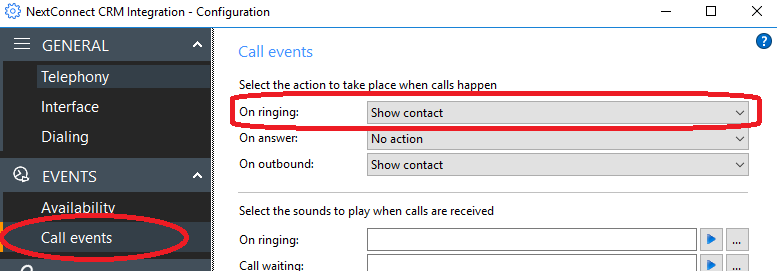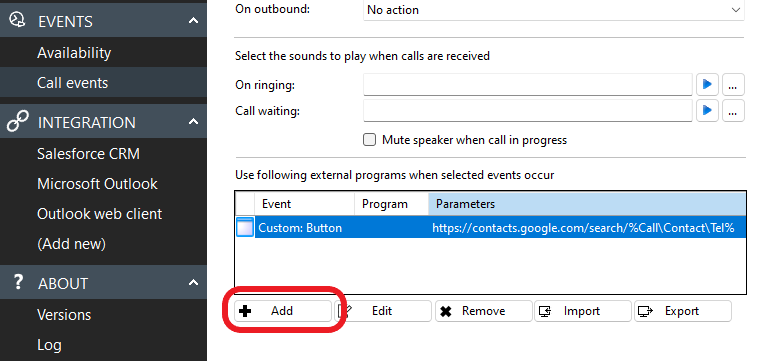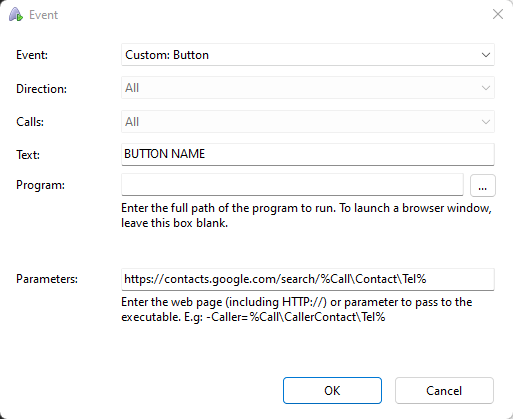- Right click the Verve Go Integrator app in the windows system tray
- Click “Configuration”
- In the “Events” navigation menu click “Call events”
Under the “Select the action to take place when calls happen” you can select what actions to take during three events: Ringing, answering and outbound calls.
Select the dropdown for each event. To “Screen pop” a contact, select “Show contact” from the dropdown.
- This will launch the contact related to the phone number in any integrated CRMs you have configured
- It is recommended not to use the same action for “On ringing” and “On answer”
Custom Events
You can create custom Screen Pops by entering a URL (or website address) that includes a phone number in it.
For example, in google contacts, you can search for contacts relating to phone number 858-836-0700 by using a URL that looks like: https://contacts.google.com/search/ 8588360700
To automatically conduct a search like this in Verve Go Integrator, simply create a Custom Event including the URL string with the token Call\Contact\Tel where you want the phone number to appear. For example: https://contacts.google.com/search/ Call\Contact\Tel
- Navigate to Configuration > Call Events
- Click the + Add button to add a new event
- From the Event dropdown, choose when you want this action to happen
- Ringing will happen as soon as your phone starts rining
- Button will give you a new button to click on the call preview window to manually trigger the event
- If you choose Button, a field will appear to add a label that will appear when you hover over the button
- Connected will perform the action only once you’ve answered the call
- From the Direction dropdown choose if you want this to happen for all calls, or only inbound, or only outbound.
- From the Calls dropdown choose if you want this for all calls, or only internal, or only external
- Leave the Program field blank to launch a browser window
- The Parameters field will include the URL to launch when you receive a call.
- Add the URL here with the token Call\Contact\Tel where you want the phone number to appear.
- For example: https://contacts.google.com/search/ Call\Contact\Tel
- Click OK to save
You may repeat this process to create multiple call events for different URLs.
Need more help with this?
Don’t hesitate to contact us here.